How to Select Multiple Clips on Imovie to Upload
iMovie for iPhone & iPad — xv Advanced Editing Tips & Tricks 2019
iMovie for iOS is Apple's free mobile editing app available on the iPhone & iPad (it fifty-fifty comes pre-installed on devices with 64GB or more in storage), and due to its apparent simplicity, you lot'd exist forgiven for thinking it was a toy app for mum or dad to rapidly cut a vacation highlight reel, and non much more than than that.
Whilst it is the simplest and virtually intuitive mobile video editing app available, it is also surprisingly powerful, and can be used to achieve high-terminate results suitable for the web, and even broadcast! I first realised that iMovie for iOS was a serious tool for filmmakers back in 2013 when I cutting a feature length training series (on how to shoot a picture show entirely on an iOS device) in my final semester at picture school.
That was over three years ago, and iMovie has come up a long manner since then and now cuts 4k DSLR footage shot at 100Mbps from camera's like the Panasonic GH4 (and soon, GH5!) with ease!
Hither are my tiptop fifteen power features that will help y'all go more our of iMovie for iOS in 2017. Enjoy! If you notice them helpful, and want to main iMovie for iOS from start to terminate, yous can go 25% off my Udemy Form The Epic Guide to iMovie for iOS with this link, or download information technology on the iBookstore for offline viewing.
fifteen. Quick Scrub your Clips
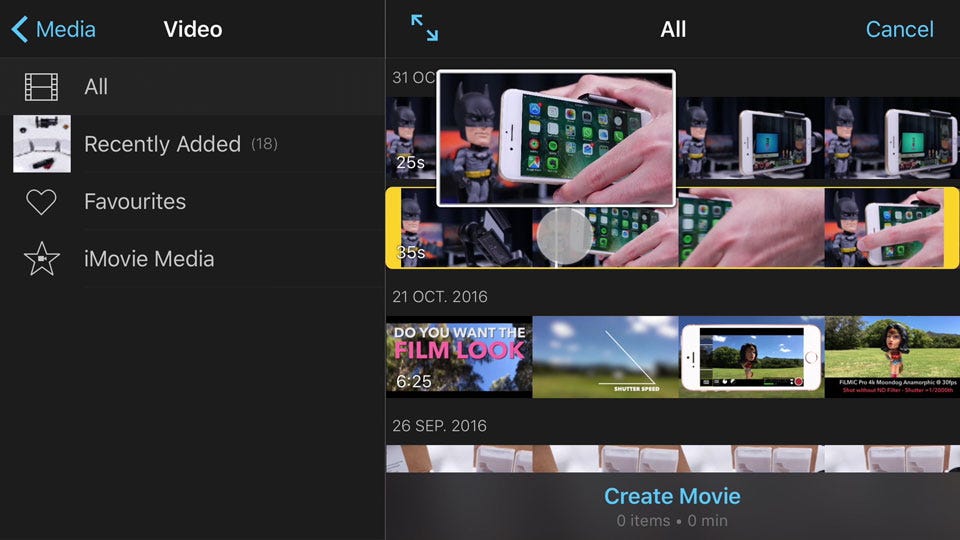
In the Video pane of the Media Library, you tin tap and hold on any video — then drag, to apace scrub through and preview it. Very useful for quickly previewing clips earlier calculation them to your project.
14. Quick Snap to Project Start/Stop
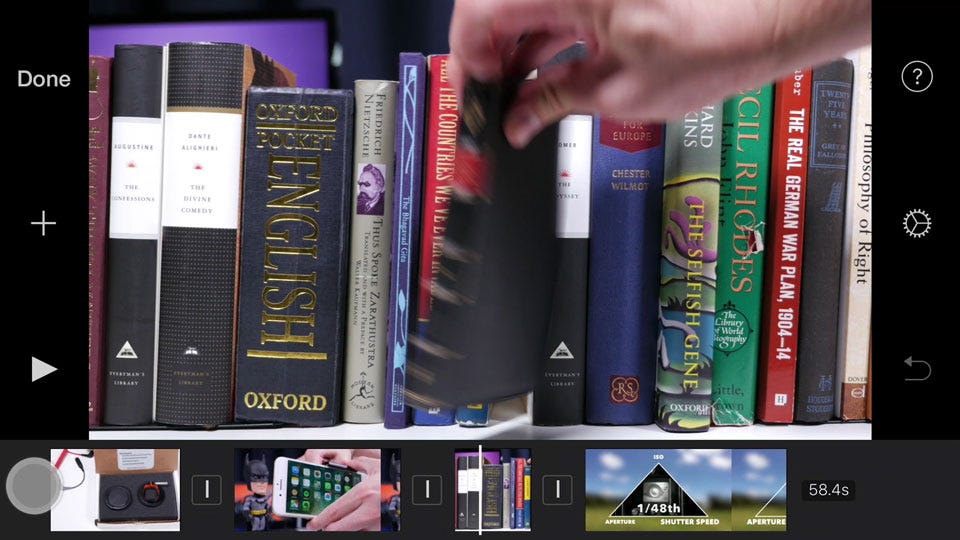
To snap the Playhead to the beginning of the timeline, tap and concord on the left hand side of interface — and to move the Playhead to the terminate of the sequence, tap and hold on the right hand side.
13. Use the Split Gesture
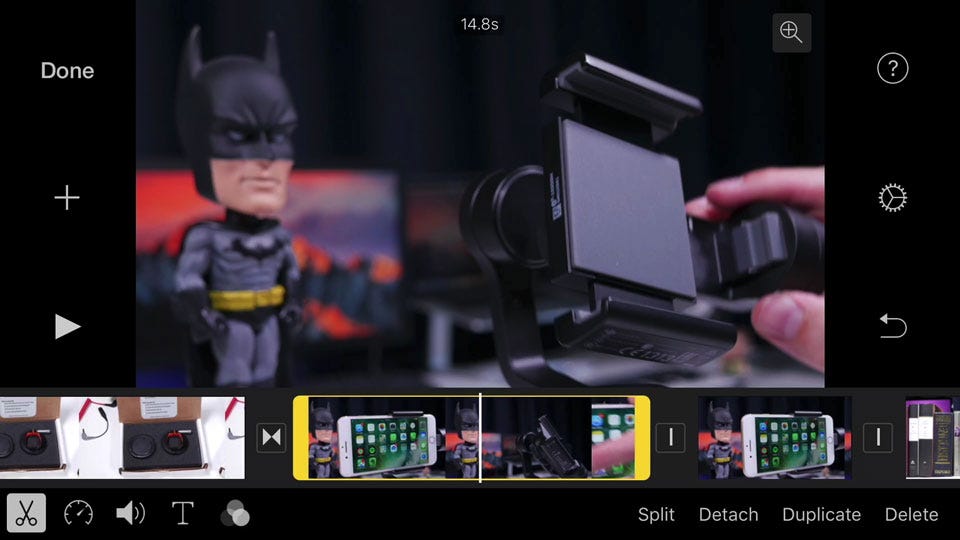
To quickly split a clip in the timeline, position the playhead over the frame yous want to split up, tap once to select information technology, and swipe down. This is probably one of the well-nigh perfect and intuitive gestures ever!
12. Quick Add a Freeze Frame
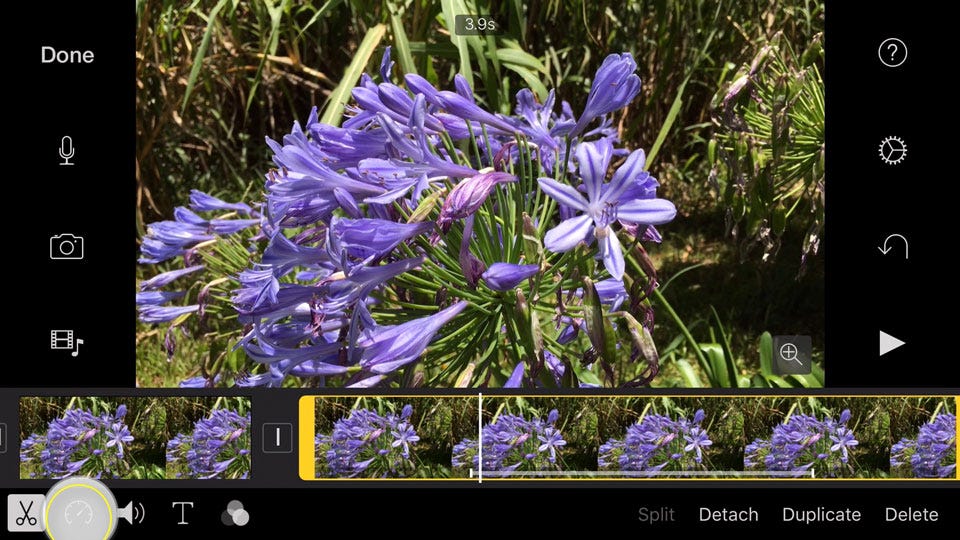
Swipe upward over a selected prune to create a freeze frame which lasts for 2 seconds by default. To change the length of the freeze frame, tap the SPEED icon and the freeze-frame will become highlighted allowing you to drag the commencement and cease points. To remove a freeze frame, tap RESET.
11. Import Video from iTunes
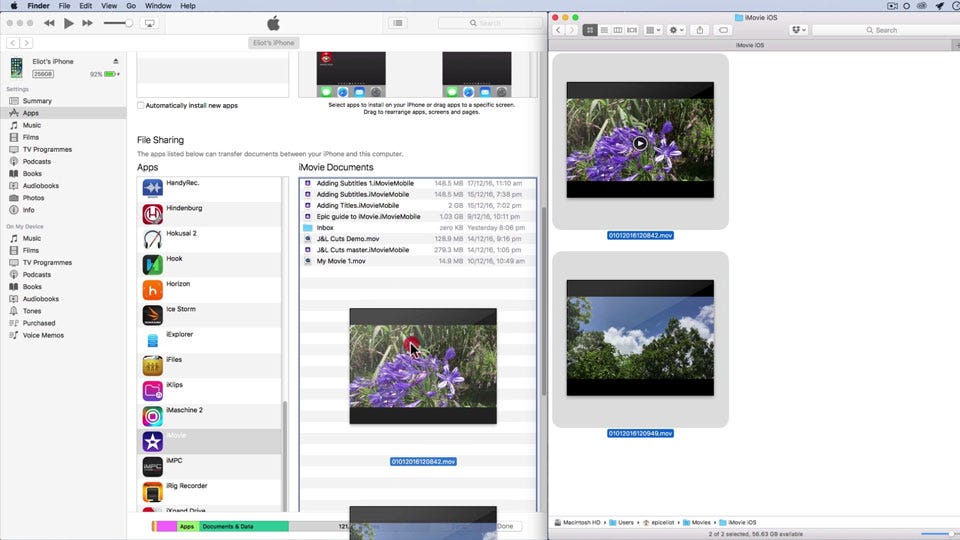
If you lot take video files on your estimator that you want to speedily transfer to iMovie for editing, launch iTunes, and drag and drop your video clips to iMovie under the File Sharing pane. Launch iMovie, tap the Import Icon, then iTunes, and tap to import your clips. You lot tin can add them to an existing project or copy them to a new one.
10. Apply Projection Filters for Hollywood looks
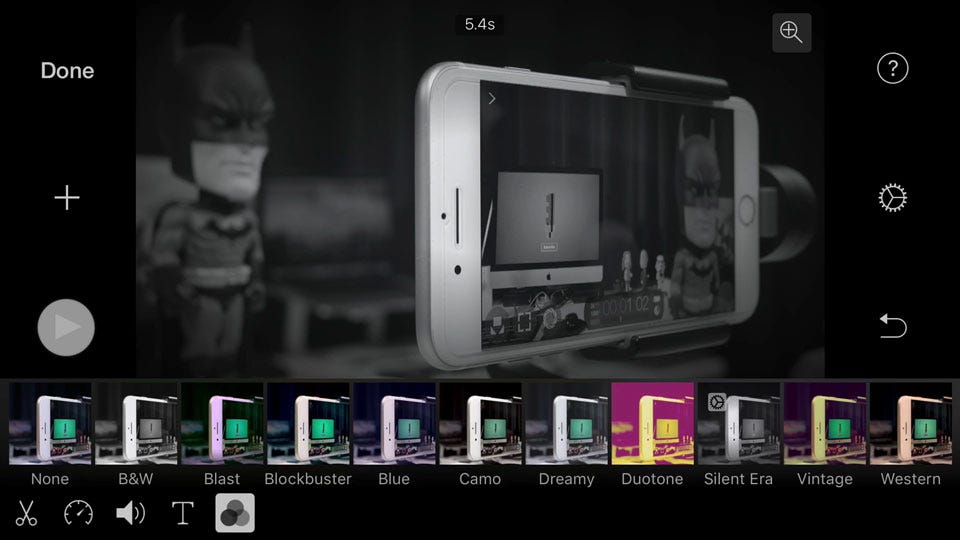
If y'all desire a constant await across all clips in your project tap the Settings Cog, and select a Project Filter which will instantly be practical to all current and future clips added to your timeline.
9. Rotate Clips in the Viewer
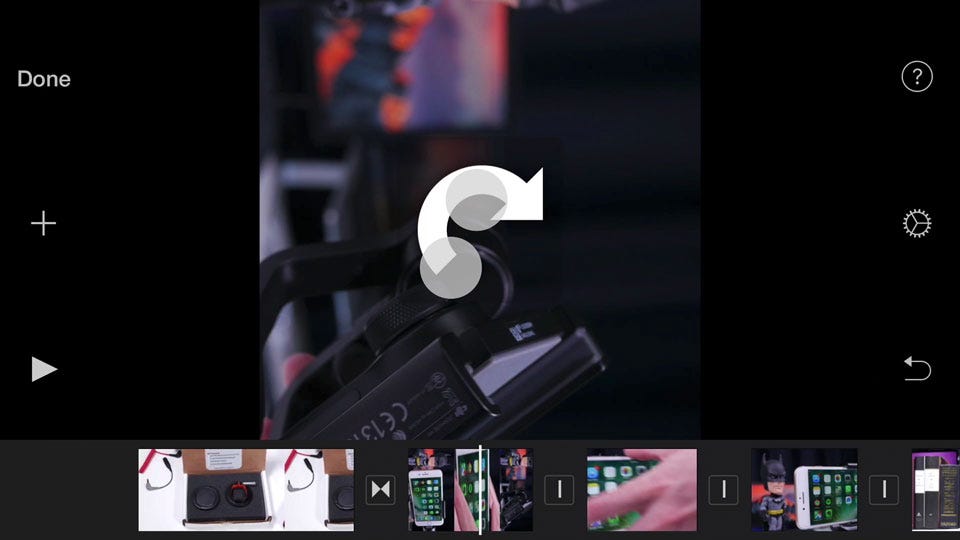
You can quickly rotate a clip in the viewer in increments of 90 degrees by twisting with two fingers — clockwise or counter clockwise. Perfect for videos shot upside down by mistake.
8. Utilize 3D Bear upon in iMovie for iPhone
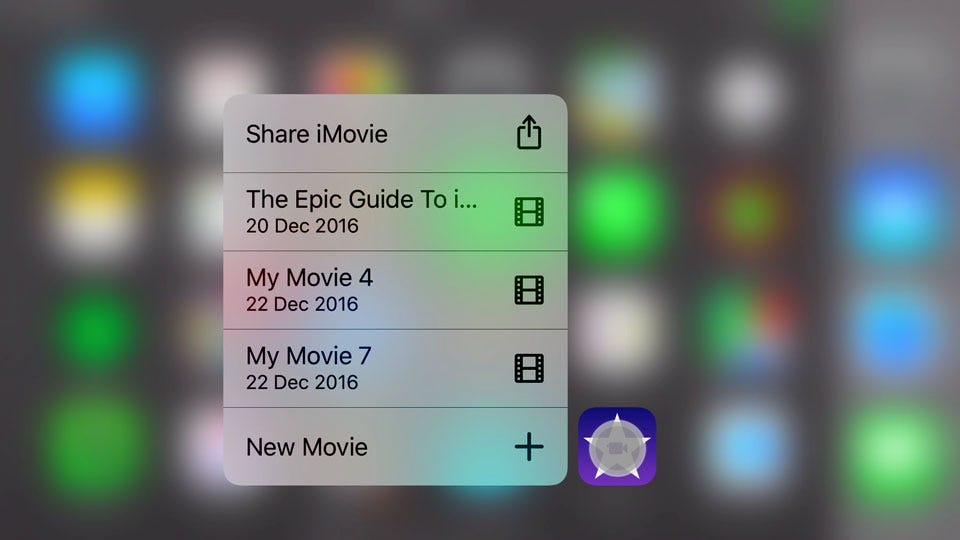
iMovie for iPhone supports 3D bear upon uniform iPhones. Difficult press on the iMovie icon to quickly open a project or create a new 1, and in the Projects Browser you lot tin can difficult printing on a Project to preview it and and so swipe up to Edit, Share or Delete it. Not revolutionary, only a definite time saver.
vii. Apply Sound Fades
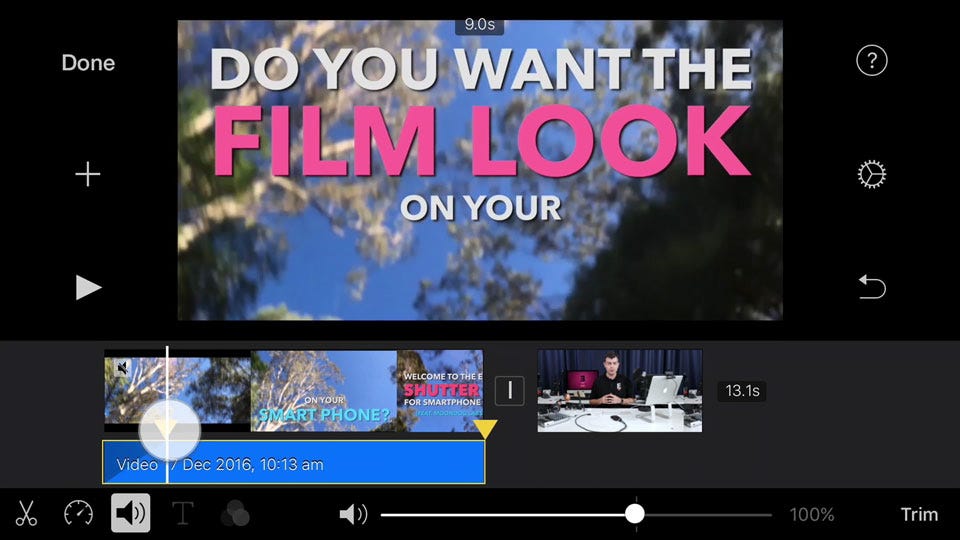
To fade your audio in and out in iMovie for iPhone & iPad, tap to select a clip, then tap Detach to seperate the clips audio on to its ain track. At present tap the Audio Button and select Fade to reveal the fade handles which can exist dragged in to adjust the length of the fade.
half-dozen. Reframe your Shots
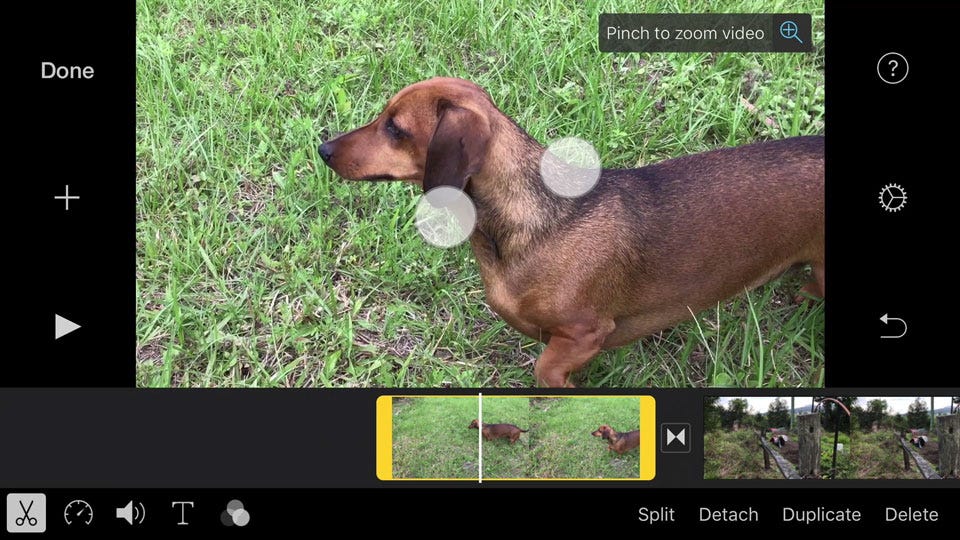
You can reframe a clip selecting information technology in the timeline, and so borer the Magnifying glass in the Viewer. Pinch in and out to zoom, and elevate to reframe. This technique tin be used to make vertically shot video fill the frame.
v. Import DSLR Footage
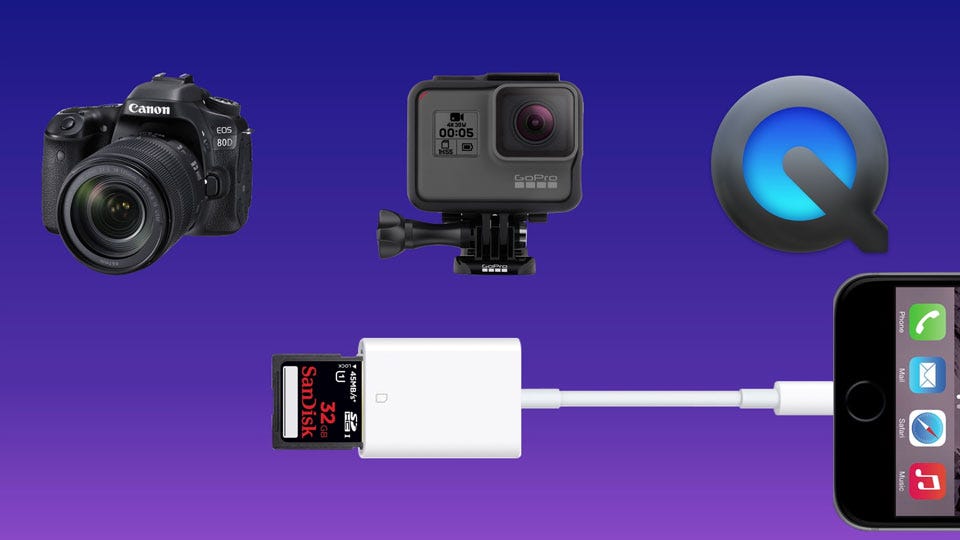
Did you know that iMovie running on an iPhone 6s or later tin easily edit 4k DSLR footage? At that place are ii ways to import your DSLR video into iMovie. Either with Apple's SD Card reader which will automatically launch the Photos import window when inserted. Or using Apple tree's Camera Connection Kit which allows you to attach your photographic camera via its USB cable, too as ethernet adaptors, wired keyboards, mics and MIDI keyboards. One time your import is complete, your clips are fix to be imported into iMovie for editing.
4. Use iMovie in the Photos App
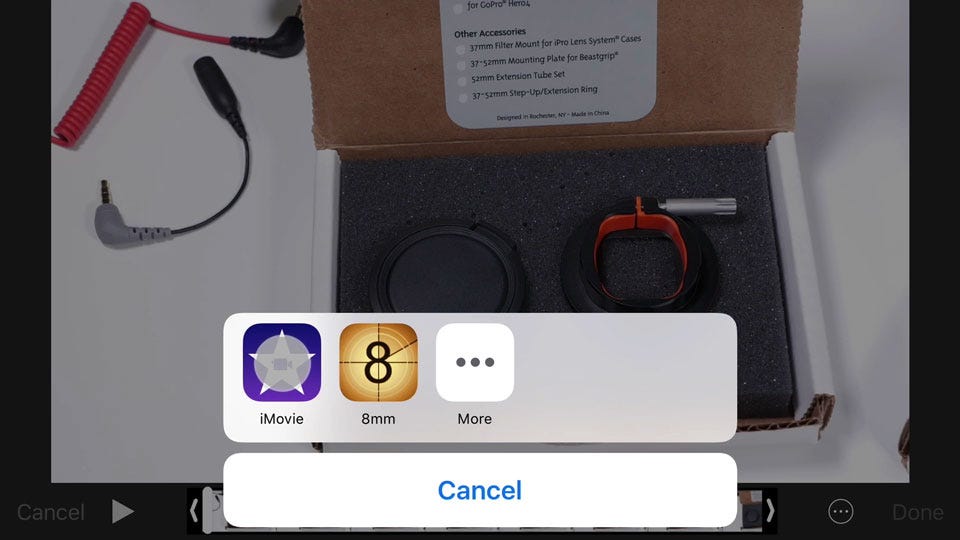
Once you have iMovie downloaded on your iOS device, yous can make powerful non-destructive edits from right from inside your Photos app using the iMovie extension.
But select a video and then tap Edit in the upper right > then tap More than OPTIONS > and if iMovie doesn't appear, simply tap More than and add it forth with any other available Video Editing Extensions and tap DONE. At present tap the iMovie icon. You can MUTE the clip audio, make trims, add FILTERS and animated titles as well as music from either iMovie'south royalty free Theme Music Library, or from your Music library. To accept all changes tap DONE in the upper right. As any edits performed using the iMovie extension are not-subversive, you tin can revert to your original prune past tapping EDIT, and then REVERT in the lower correct, and select REVERT TO ORIGINAL.
three. Use Theme Transitions
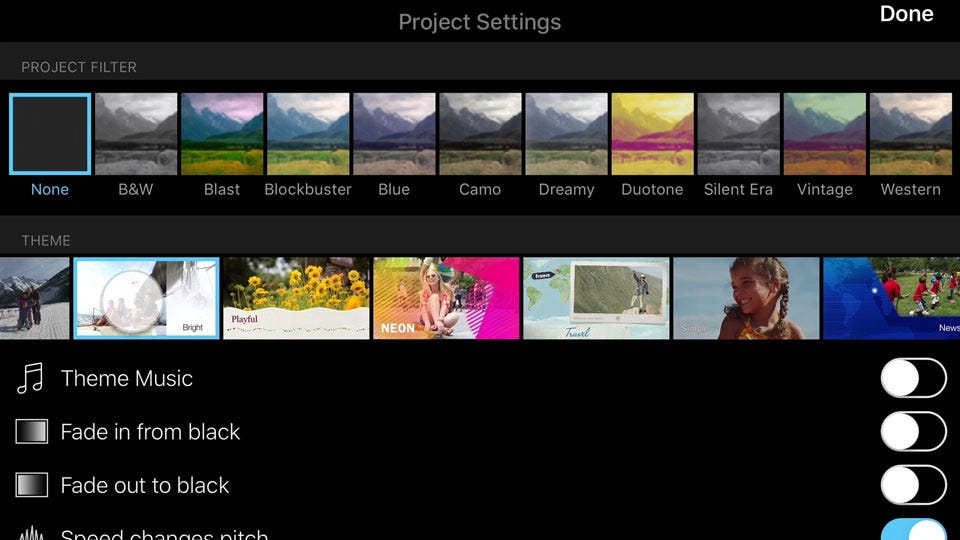
By default iMovie applies a cross dissolve transition between clips which tin can be inverse by tapping to select the transition. If you lot select the Theme transition, the transition associated with your currently selected theme will be practical, however you can cull between 7 dissimilar themes nether Settings. After borer Done, the transition is automatically updated.
2. Be More Productive with Keyboard Shortcuts
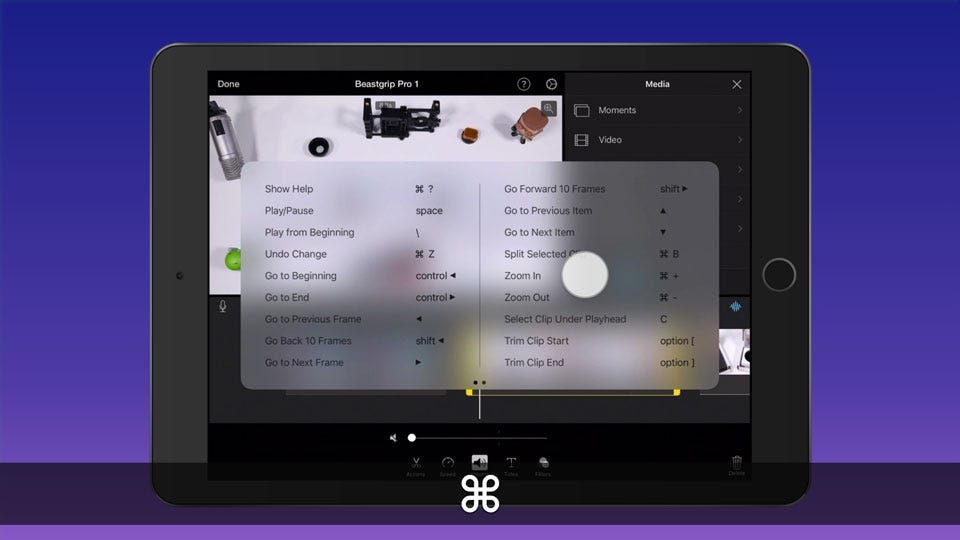
iMovie supports both wireless and wired keyboards via the photographic camera connection kit. Concord the Command Key downwardly on the iPad to reveal a shortcut listing, and these will piece of work on the iPhone also. Some handy shortcuts include pressing C to select the clip under the playhead. Pressing Command-B to split it. And using the left and right arrows to progress ane frame at a time for making super fine edits.
1. Enable 60fps Consign
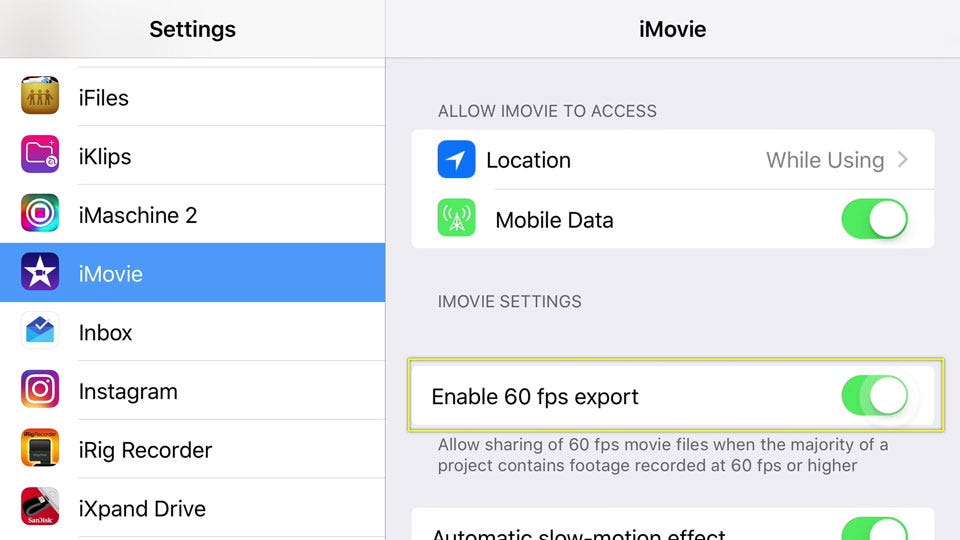
iMovie for iOS does let you to export video at 60FPS, however by default this option isn't enabled. To plow it on, open up Settings and navigate to iMovie and tap to open. Enable 60fps export, and now if you lot open up a Project that includes video recorded at 60 frames per second, when you tap Share and Salvage Video, your native frame rate will be preserved upon consign.
And then there you have it! fifteen avant-garde editing techniques and tips to help you edit information technology like a pro on iMovie for iPhone and iPad. If you really want to master mobile editing using iMovie for iOS, then cheque out The Ballsy Guide to iMovie for iOS 2017 on Udemy. Information technology is the most comprehensive and piece of cake to follow course available with 48 video tutorials that volition have you lot from beginner to advanced mobile editor. Apply this special link to receive 25% off your course enrolment and chief mobile editing.
Source: https://medium.com/@epictutorials/imovie-for-iphone-ipad-15-advanced-editing-tips-tricks-2017-2a8df3066643